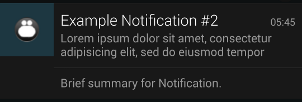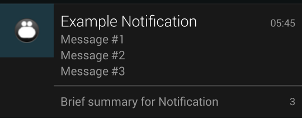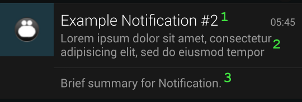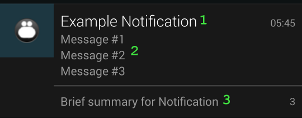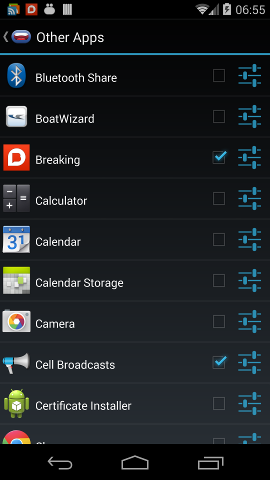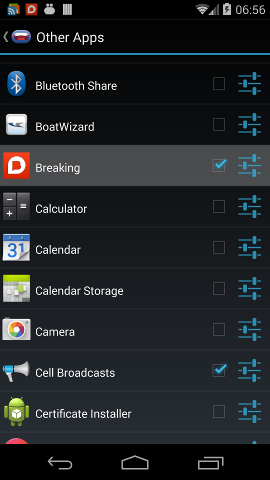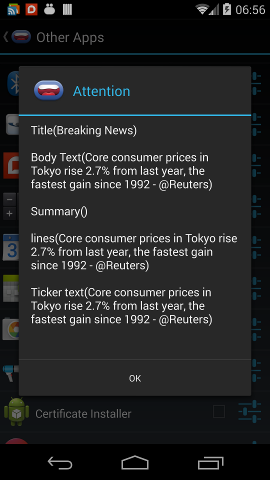How do I configure the 'Other Apps' reader?
As of version 2.8.1, Enhanced SMS & Caller ID + allows you to customize the text on a per "Other App" basis. Additionally, for those on Android 4.4+, we have created extra delimiters to read more of the notification. Those of you without access to Android 4.4+ will still be able to customize the text on a per app basis, but you will not have access to the other delimiters. Currently, you are limited to just the app name and the ticker (scrolling) text.
There are 2 different types of notifications supported by Enhanced SMS & Caller ID +. One is an expandable standard notification and the other is an expandable mail notification. The expandable standard notification is a lot like our apps' notification; In it's condensed form, it shows a content title with some brief text. In it's expanded form it reveals much more content text.
Similarly, the expandable mail notification shows similar information, except in it's expanded form, it reveals multiple lines of messages. Google Hangouts, Gmail, Viber, etc use this type of notification.
In the image below, we have numbered the areas you can select from the standard notification using our delimiters.
In the image below, we have numbered the areas you can select from the email type notification using our delimiters.
To help in the configuration of this feature, we added a "hidden" feature. If you enable an application from within our "Other Apps" list of apps, and wait for a notification to be posted from that app, then you can go back to the list of "Other Apps" and long click on the row showing the notification. A dialog should then pop up and show you what Enhanced SMS & Caller ID was able to parse from the notification.
For Example:
The delimiters are mapped as follows:
- The app name (Title) is %1$s
- Ticker text is %2$s
- Body text is %3$s
- Summary text is %4$s
- lines are %5$s